| Главная· Трекер· Поиск· Правила· FAQ· Личные сообщения· Группы· Пользователи |
Создаем качественную
|

|
Список форумов Православный торрент-трекер » FAQ и помощь по разделу Аудио |
|
|
| Автор | Сообщение |
|---|---|
|
Academic Crack Администратор
Стаж: 16 лет Сообщений: 2082
|
Создаем качественную аудио-раздачу в lossless и/или в mp3
1. Краткое введение в lossless Lossless - это сжатие данных без потерь. То есть данные (в данном случае аудио) декодируются в тот вид, в котором они были в оригинале. Фактически, скачивая аудио в lossless-формате, вы получаете точную копию оригинального диска. Это в идеале. На самом деле точность зависит также от состояния исходного диска и софта, с помощью которого снимался образ диска. Lossless-форматов не так мало, но самые распространённые из них - это Monkey's Audio и FLAC. Также популярен еще и WAVPack, но не настолько. Поэтому если на руках есть оригинальный диск, предпочтительнее сделать его рип в lossless-формате, нежели в mp3, хотя опционально можно также сделать и в mp3 для желающих. 2. Программное обеспечение, необходимое для создания lossless-раздачи или в mp3. Из программ нам необходим будет риппер и кодер. Если вы не уверены в качестве исходного Audio CD, тогда понадобится еще и анализатор. Все программы, упомянутые здесь, свободны и/или бесплатны, поэтому они доступны всем. Анализатор: Tau Analyzer - анализатор Audio CD. С помощью него можно определить, является ли Audio CD таковым изначально, или же он сделан кустарным способом из mp3-файлов в любой программе записи на CD. Скачать можно здесь: http://true-audio.com/Free_Downloads Рипперы: Exact Audio Copy (EAC) - предпочтительная для рипа программа, позволяющая снять рип с аудио-диска максимально точно. Скачать можно здесь: http://www.exactaudiocopy.de/en/index.php/resources/download/ ImgBurn - популярный прожигальщик дисков, который также может снимать образ аудио-диска и создавать индексную карту (.cue). Менее предпочтителен, так как данная функция этой программы является дополнительной, а не основной, соответственно проконтролировать качество извлеченного аудио проблематично. Скачать можно здесь (русская локализация на этой же странице ниже): http://www.imgburn.com/index.php?act=download Nero CD DAE - неплохой риппер, отображающий на графике качество извлеченного аудио-материала, однако не поддерживает рип диска в образ и создания индексной карты (.cue). Рипает только потреково. Скачать можно здесь: http://www.cdspeed2000.com/download.html Программы для сжатия: FLAC (Free Lossless Audio Codec) - мощный lossless-кодировщик, предоставляющий много дополнительных опций помимо сжатия. По умолчанию консольный, однако в дистрибутив входит надстройка, которая позволяет использовать многие опции FLAC без необходимости разбираться с командной строкой. Предпочтительный вариант. Объясню ниже, почему. Скачать можно здесь (открывайте ссылку в браузере, а не в качалке): http://downloads.sourceforge.net/flac/flac-1.2.1b.exe Monkey's Audio (APE) - тоже достаточно мощный lossless-кодировщик, сжимает так же хорошо, как и FLAC. Скачать можно здесь: http://www.monkeysaudio.com/download.html WAVPack - менее известный lossless-кодировщик, который, впрочем популярен в определенных кругах. Хорошо сжимает звуковые данные. По умолчанию версия консольная, работающая из командной строки. Скачать можно здесь: http://www.wavpack.com/downloads.html Lame - один из популярнейших на данный момент кодеров mp3 (lossy-формат). Регулярно обновляется. Свободная разработка. Скачать последний релиз можно здесь: http://www.rarewares.org/mp3-lame-bundle.php Последние бета-версии доступны тут: http://lame.bakerweb.biz/ 3. Анализируем диск Устанавливаем Tau Analyzer, запускаем его, выбираем нужный привод, вставляем диск. Если содержимое диска не отобразилось, то нажмите кнопку «+», далее нажмите кнопку Анализа CD, как на рисунке, и ждите. По окончании тестирования вы увидите статус диска, а в процессе можете наблюдать статусы тестируемых треков. Если в статусе отобразилось CDDA, то все в порядке, и ваш диск годится для рипа в lossless, если же вы увидите там MPEG, это значит, что диск был создан на коленке из mp3, и вас обманули. 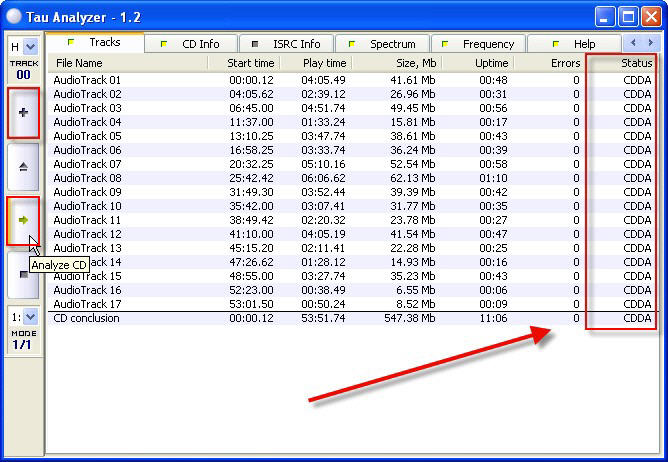 4. Делаем рип с диска. Итак, рассмотрим способы рипа с диска. Можно сделать образ диска (image, одним wav-файлом) и создать индексную карту (.cue), а можно сделать потрековый рип, где каждый трек будет в отдельном файле. В принципе, особо не имеет значения, какой тип рипа делать, но лучше всегда создавать рип с индексной картой (.cue) оригинального диска. Таким образом будет сохранена полная структура оригинального диска. Потрековый рип удобен тем, что его можно слушать как на программных, так и на многих аппаратных плеерах, тогда как разбивать образ потреково при наличие .cue-файла умеют лишь некоторые программные плееры. Впрочем, для аппаратных можно всегда прожечь обычный Audio CD диск и не заморачиваться. Начнем с Exact Audio Copy (далее EAC). Установка программы не требует никаких навыков супер-пользователя. Единственное что можно снять галочку со значка eBay, если она вам не нужна: 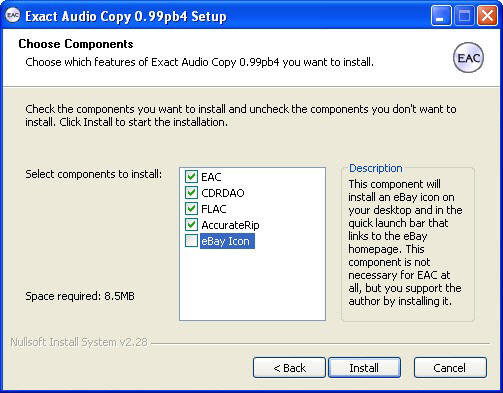 После установки и запуска EAC автоматически запустится мастер настройки. Использовать его или нет - дело ваше. В принципе, все можно настроить и через параметры EAC, параметры дисковода и параметры сжатия, что мы рассмотрим ниже. В мастере все предельно понятно, и там ничего особенного нет. Однако кратко пробежимся по нему. Перво-наперво EAC настраивает оптические приводы для чтения аудио-дисков. Выбираем галочками те приводы, которыми мы будем пользоваться: 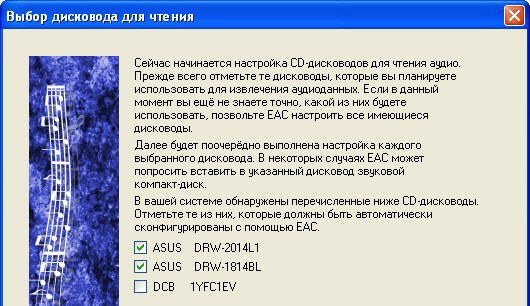 В следующем диалоговом окне обязательно смотрим, чтобы у нас стоял пункт «Для меня важно получать точные результаты», как показано на рисунке: 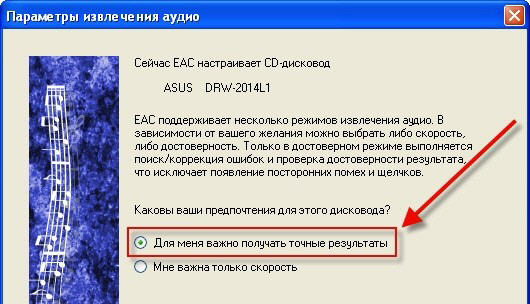 Идем далее, после чего EAC начнет выполнять тестирование дисковода. Для этого надо будет вставить не поцарапанный Audio-CD в нужный привод и нажать кнопку «Далее». После тестирования EAC покажет характеристики привода, поддерживает ли он точный поток, кеширование и т. д. 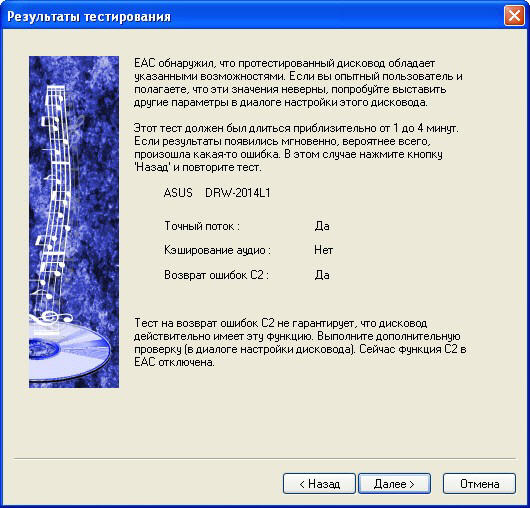 Выполняем аналогично тестирование остальных приводов, после чего EAC постарается определить наилучший из них для извлечения аудио, и выведет результаты: 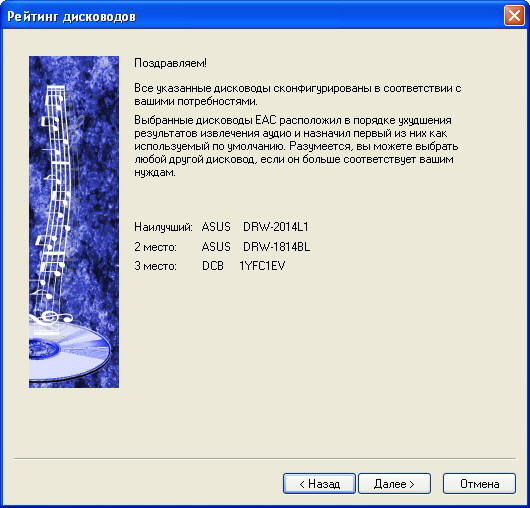 Далее мы настраиваем сжатие, впрочем, его можно настроить и позже. Итак, выбираем, как мы хотим сжимать - с потерями или без. Если вы хотите, чтобы EAC сам сжимал ваш рип во FLAC, то можно спокойно ставить FLAC и не заморачиваться. Можно же во FLAC или APE сжимать вручную, а EAC заставить сжимать в mp3, например. Выставляем желаемые параметры: 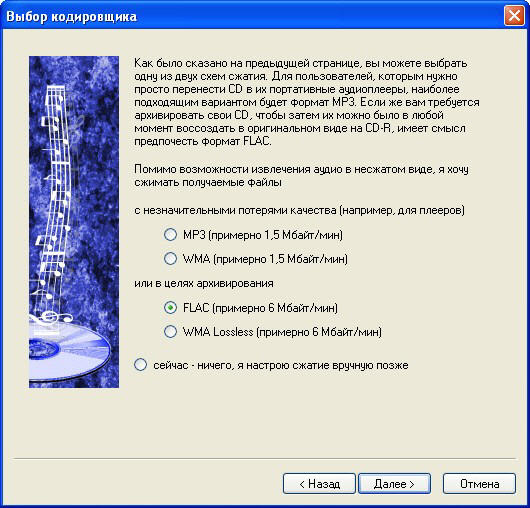 Теперь, чтобы получать информацию из базы данных freedb, надо ввести адрес электронной почты. Адрес можно вводить любой, на него все равно ничего не высылается. Это примерно как для анонимного доступа к FTP требуется адрес электронной почты. 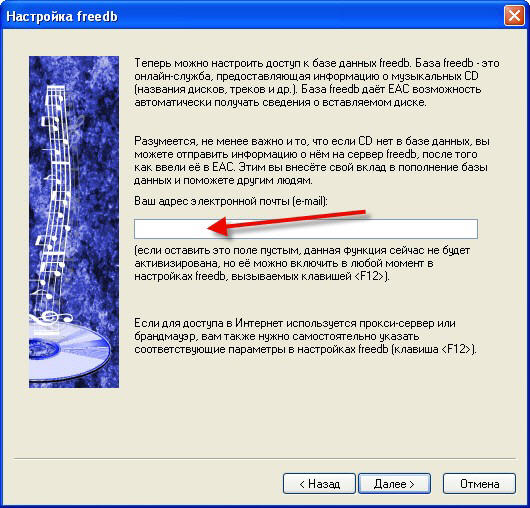 Схему именования файлов выставляйте так, как вам удобно. Кому-то удобно, чтобы в имени каждого трека присутствовал как исполнитель, так и название трека. Мне удобнее видеть там только название трека. Эти настройки не принципиальны, поэтому настраивайте их под себя. 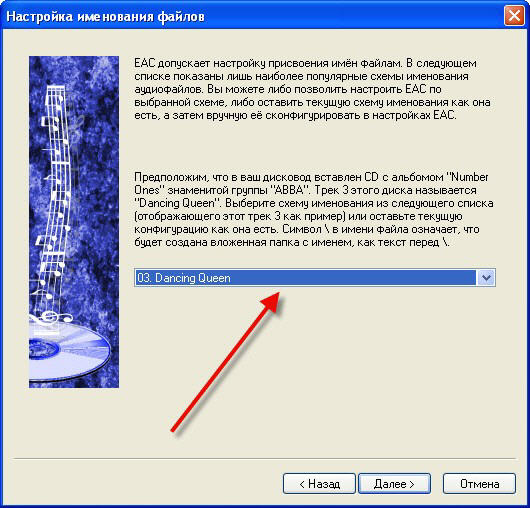 Итак, мы завершили основные настройки программы с помощью мастера. При завершении отметьте пункт, что вы ас и хотите иметь под рукой весь потенциал EAC. Выставив чуть позже настроечки один раз, можно потом забыть обо всем этом, а просто на автомате снимать качественные рипы. 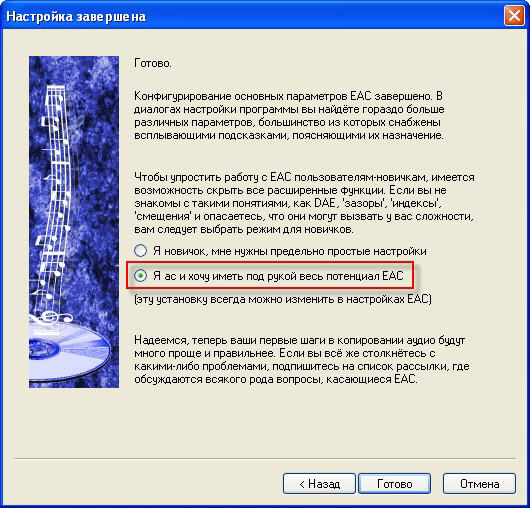 После этого EAC можно пока закрыть. Теперь мы озадачимся тем, чтобы он использовал внешний ASPI-интерфейс, так как по умолчанию он будет юзать виндовый. Скачиваем Nero ASPI по ссылке ниже: ftp://ftp6.nero.com/wnaspi32.dll И копируем файл wnaspi32.dll в папку с установленным EAC (по умолчанию - С:\Program Files\Exact Audio Copy\). Теперь запускаем EAC и жмем F9 (или выбираем в меню EAC → Параметры EAC). Идем на вкладку «Интерфейс», где выбираем пункт «Установленный внешний интерфейс ASPI»: 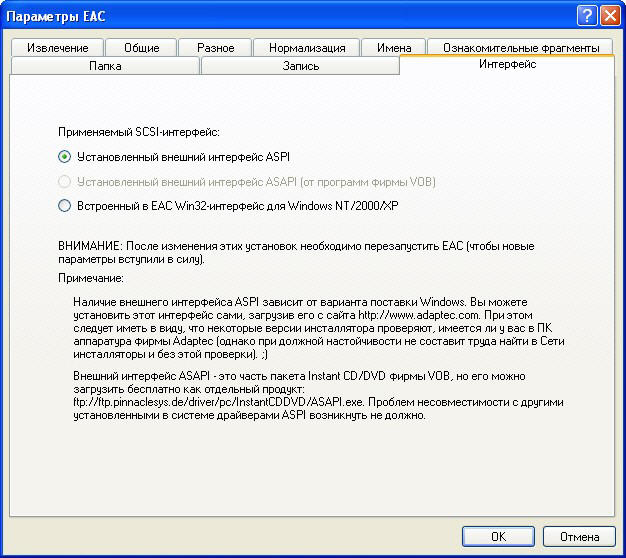 Далее идем на вкладку «Извлечение» и выставляем параметры, как на рисунке ниже. 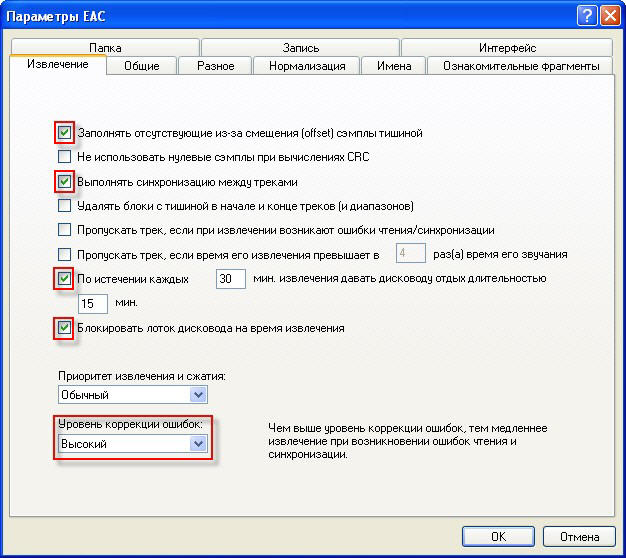 На вкладке «Общие» можно отключить функцию автозапуска, если она у вас активна, а также активировать обращение к базе freedb при загрузке нераспознанных CD (необходимо соединение с интернетом). Остальные галочки можете оставить по умолчанию. 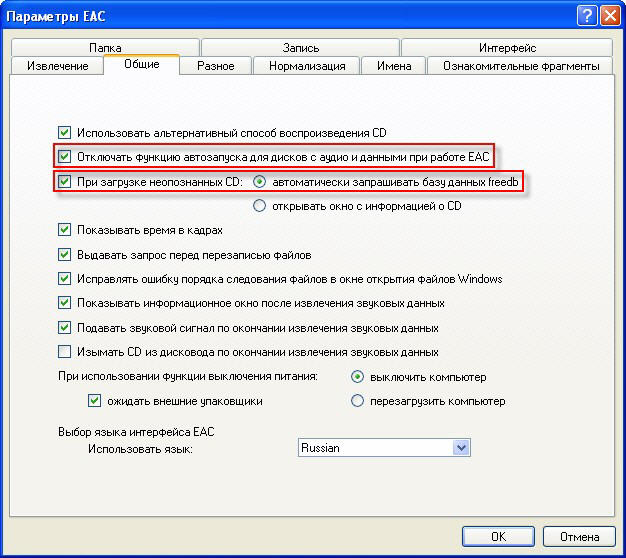 Теперь переходим на вкладку «Разное» Нет смысла ставить галку для считывания кодов UPS/ISRC, поскольку реально они есть лишь на единицах дисков, да и диски это, как правило, западные, и это отнимает дополнительное время, поскольку привод начнет сканировать диск в поисках этих кодов. Обязательно ставим галку «Использовать информацию CD-Text при генерировании Cue Sheet». Если CD-Text присутствует на диске, то мы получаем точное и официальное именование треков на диске (если, конечно, названия треков не составлялись мальчиком на коленке с ноутбуком, из которого потом этот диск и поступил в продажу). Также обязательно ставим галку «Автоматически сохранять отчёт после извлечения звуковых данных». Таким образом, в папке с извлеченными файлами, у вас сохранится log-файл EAC, где будут содержаться подробные сведения об извлечении информации с диска. Этот лог необходимо будет включить в раздачу, чтобы каждый скачивающий видел, насколько качественно извлечен рип. То есть если у раздающего поцарапанный CD, и качество извлечения оставляет желать лучшего, скачивающие будут уже решать, насколько им нужен такой рип. 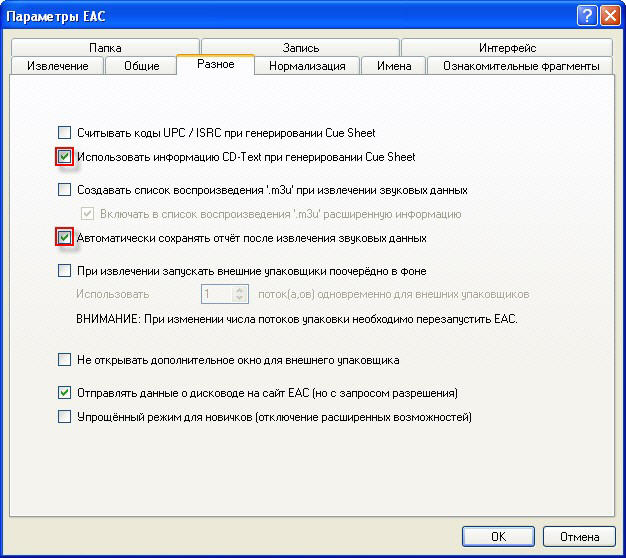 Далее идем на вкладку «Нормализация». Ни в коем случае не активируем нормализацию, даже если звук на исходном CD слишком тихий. Нормализация должна осуществляться в профессиональных звукозаписывающих студиях, что, собственно, как правило, и делается. Поэтому включенная здесь нормализация приведет к тому, что на выходе получится уже не копия оригинального диска, а самопальная обработка. Даже если после нормализации нам и кажется, что звук стал громче/тише, ровнее и т. д., это уже будет не оригинал, а мы стремимся обмениваться качественными материалами в оригинале.  На вкладке «Имена» можно изменить схему именования треков, извлеченных с CD. Если в мастере настройки вы выставили не то значение, здесь можно все поправить. Если вы не использовали мастер, то здесь можно выставить нужные значения, или же, если все устраивает, то оставить по умолчанию. 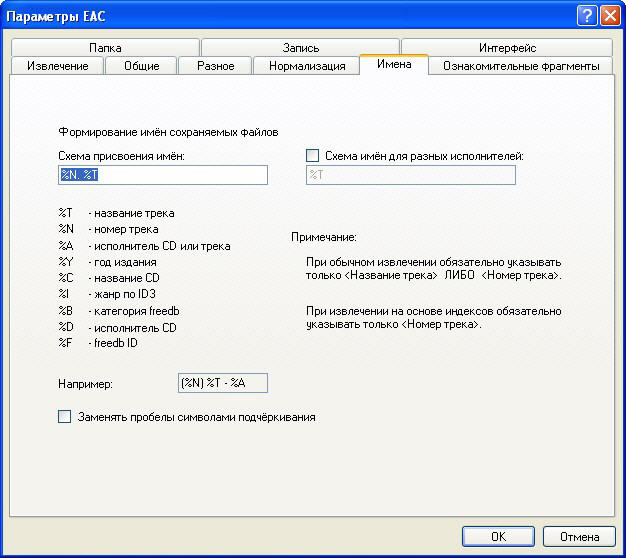 На остальных вкладках можно оставить все как есть, там особо роли остальные параметры не играют. Теперь мы приступаем к настройке Параметров привода. Эти настройки вызываются из главного окна по F10. Обратите внимание, что будут отображены параметры того привода, который выбран в главном окне программы (в том случае, если их несколько). Итак, после информационного окна мы попадаем в настройки привода. Здесь рекомендуется выбрать достоверный режим, но не тот, который параноидальный. Быстрый и скоростной режим мы не трогаем, потому что, подчеркну еще раз, нам важно качество рипа, а не скорость его извлечения. Чтобы определить функции чтения диска, нажимаем соответствующую кнопку, а после окончания тестирования применяем результаты. Некоторые рекомендуют в любом случае ставить галочку «Дисковод кэширует аудиоданные», однако, на мой взгляд, EAC определяет эту возможность достаточно точно, и, как правило, нет необходимости ее корректировать. Галку «Дисковод способен возвращать информацию об ошибках C2» можно снять, даже если дисковод поддерживает эту возможность. На самом деле если диск поцарапанный, и на нем есть ошибки C2, то функция их обнаружения все равно не сделает погоды - восстановить данные вряд ли удастся, хотя такая возможность есть, поскольку при этом EAC начинает менять скоростные режимы и ерзать головкой по диску. Поэтому для нормальных дисков эта галка не нужна, а на поцарапанных она не поможет, поэтому особой надобности в ней нет. Ради спортивного интереса можно проверить функцию C2, если у вас есть поцарапанный или покоцанный аудио-диск. 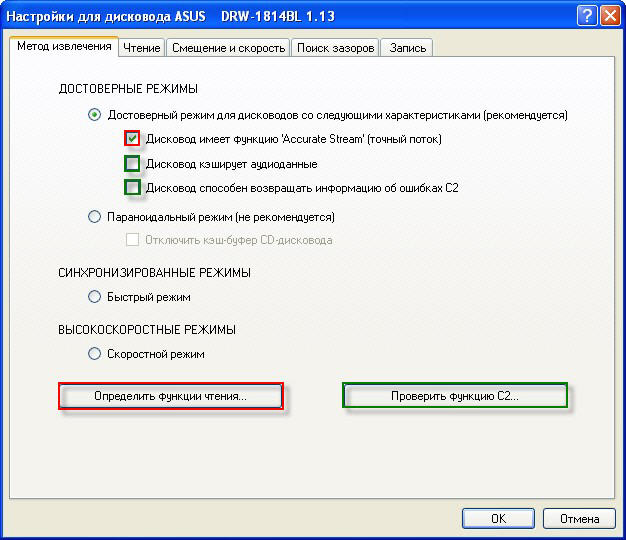 Далее идем на вкладку «Чтение». Здесь рекомендую поставить галку «Раскручивать диск перед извлечением аудиоданных», потому что некоторые приводы начинают чтение во время раскрутки, что может быть чревато ошибками. По поводу используемой команды чтения - можно поставить автоопределение, а можно нажать кнопку «Определить команду чтения», и оставить ее. 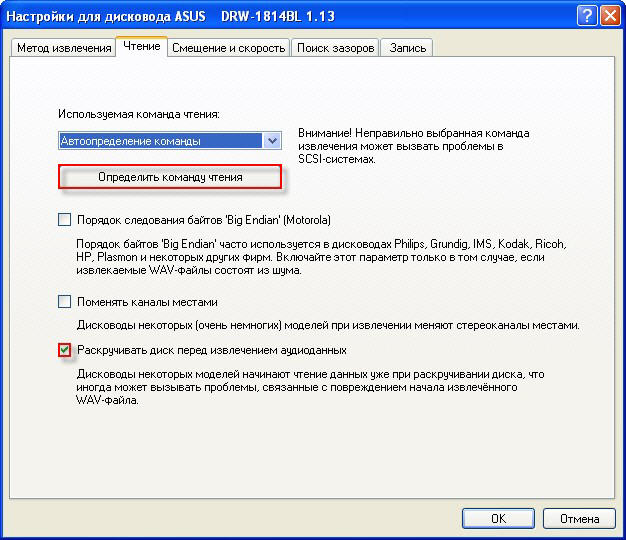 Далее переходим на вкладку «Смещение и скорость». Здесь выставляем все нижние три галки или проверяем, чтобы они стояли. По поводу CD-Text: все современные приводы поддерживают этот режим, поэтому тут не нужно даже и думать. Галку «Выполнять дополнительное чтение в областях Lead-in и Lead-out» есть смысл ставить только в том случае, если мы имеем дело с нестандартным CD, например, 90-минутным. Использование этой опции на стандартных дисках - только потеря времени. Выбираем также «Использовать коррекцию смещения (offset) при чтении». Как видно на моем рисунке, эти параметры неактивны - результат применения AccurateRip. В базе данных AccurateRip есть большое количество дисков (правда, больше западных), поэтому если вы вставите диск, который есть в их базе (необходимо подключение к интернету), EAC предложит настроить AccurateRip. Соглашаемся, но, возможно, нас поджидает облом на этой стадии, так как для настройки AccurateRip нужно 3 диска, которые есть у них в базе данных. Где их достать? Не поленитесь - утяните где-нибудь зарубежное издание классической музыки в оригинале, прожгите на болванку и посмотрите. Перед этим можно проверить наличие этого диска в БД на эмуляторе типа Daemon Tools или другого. А поскольку пока у нас нет заготовленных дисков, то можно попробовать определить смещение средствами EAC, а можно посмотреть на соответствующих сайтах: http://www.accuraterip.com/driveoffsets.htm http://www.daefeatures.co.uk/search.php 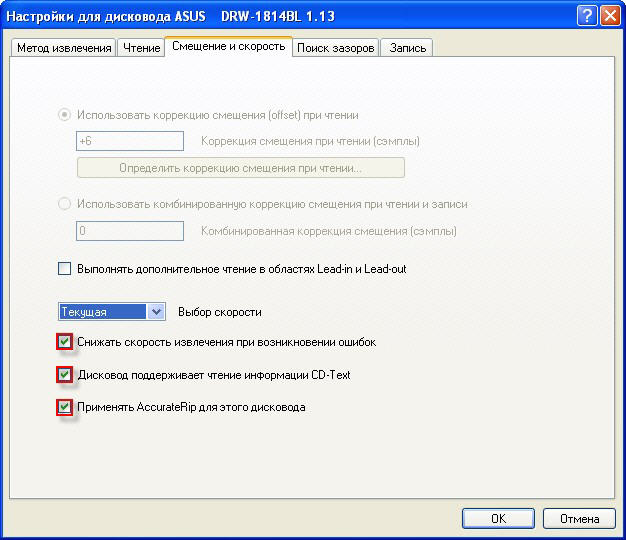 Далее идем на вкладку «Поиск зазоров». Здесь выставляем высокую точность поиска. По поводу метода... А - это самый быстрый, C - самый медленный, однако, самый точный. Если у вас при методе C происходит подвисание процесса, выберите другой.  Теперь будем настраивать параметры сжатия. Это не менее ответственный момент, чем рип, поэтому к нему нужно подойти с такой же тщательностью, как и к рипу. Хочу развеять существующие у некоторых людей стереотипы, что mp3-файл с битрейтом 192 Kbps близок к звучанию CD. Это совсем не так. Даже битрейт в 320 Kbps иногда не обеспечивает должный уровень звучания, поскольку все равно имеет место быть обрезка частот выше 20 кГц. Человеческое ухо их не слышит, поэтому они обрезаются, но организм их все же воспринимает. В принципе, можно настроить mp3-кодер так, чтобы он при сжатии не обрезал верхние частоты, но тогда мы должны принимать во внимание и то, что расходуя поток на неслышимые частоты, мы отнимаем его от слышимых, поэтому стоит ли это делать? В большинстве случаев нет. Поэтому давайте договоримся, что если у нас есть оригинальный CD, который мы сжимаем в mp3, то мы берем максимальное качество - 320 Kbps, и не меньше. Другое дело, если вы взяли исходники в eMule - тогда да, то тогда и этот мануал не для вас. Привыкаем давать другим только самое лучшее - то есть то, как сделали бы для себя. А вот если бы для себя вы сделали 160-192 Kbps - значит, либо у вас плохая акустика, либо вы слишком самокритичны. Итак, приступаем. Параметры сжатия вызываются из главного окна по F11. Итак, самая первая вкладка. Однако ей пользоваться я вам не рекомендую. Объясню, почему. EAC физически не может поддерживать все возможности библиотек кодировщиков, хотя он поддерживает их немало. Для сжатия в mp3 нам предлагается динамическая библиотека Lame по умолчанию, однако EAC не поддерживает даже половину пресетов (предустановок), которые там есть, а обычные параметры теперь нуждаются в пересмотрении. Что я имею в виду? MPEG-1 Layer III - это довольно старый стандарт, он существует уже очень давно, и никаких особых улучшений в нем не было. Считалось, что с появлением так называемого mp3PRO mp3 умрет, однако, получилось все наоборот. Умер mp3PRO. Зато Lame совершенствуется ежедневно. Казалось бы, что можно совершенствовать в старом стандарте? А много чего. Вернее, совершенствуется не стандарт, а психоакустические модели, на анализе которых сжимается аудио. И, надо сказать, что команда разработчиков Lame за годы сделала в этом направлении очень много. Ранее бытовало мнение, что режим Joint Stereo (совмещенное стерео - это когда каналы объединяются в один, но меж тем записывается разница между каналами, благодаря которой и восстанавливается стерео) нужен только на низких битрейтах - 128-192, а на высоких лучше показывает себя Stereo, то есть независимое кодирование 2-х каналов по отдельности. То есть j-stereo был призван экономить битрейт для значимых звуковых данных. Современные психоакустические модели, используемые в Lame настолько улучшены, что даже на высоких битрейтах теперь рекомендуется использование j-stereo, поскольку это освобождает дополнительные байты для полезной звуковой информации. А из байтов складываются килобайты. Поэтому можно пользоваться способом, показанным на рисунке ниже, но я не рекомендую это делать. 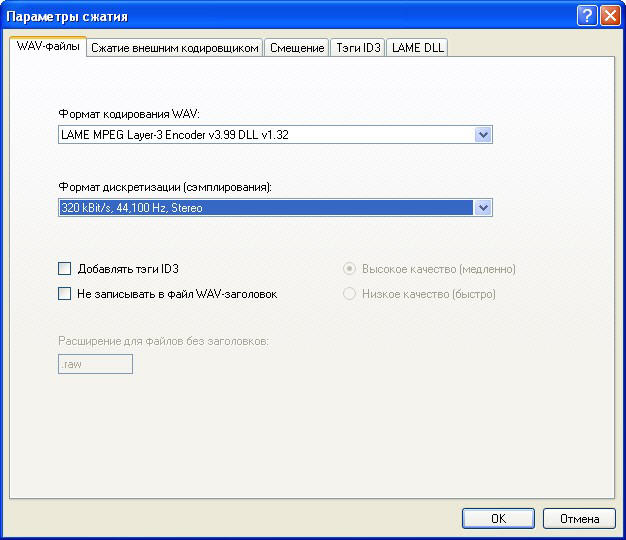 Переходим на следующую вкладку «Сжатие внешним кодировщиком» и активируем там галочку, если она не активна. Вот здесь мы и будем работать. Если вы пользовались мастером настройки EAC и выбрали там FLAC в параметрах сжатия, то у вас уже настроенный FLAC не самой свежей версии. Собственно, здесь уже все настроено и понятно. Путь указан, параметры командной строки тоже. Если вы не пользовались мастером, но хотите выставить эти параметры, то не обязательно вызывать его, можно просто все сделать так, как на рисунке ниже, а параметры командной строки сделать следующие: -6 -V -T "ARTIST=%a" -T "TITLE=%t" -T "ALBUM=%g" -T "DATE=%y" -T "TRACKNUMBER=%n" -T "GENRE=%m" -T "COMMENT=%e" %s -o %d 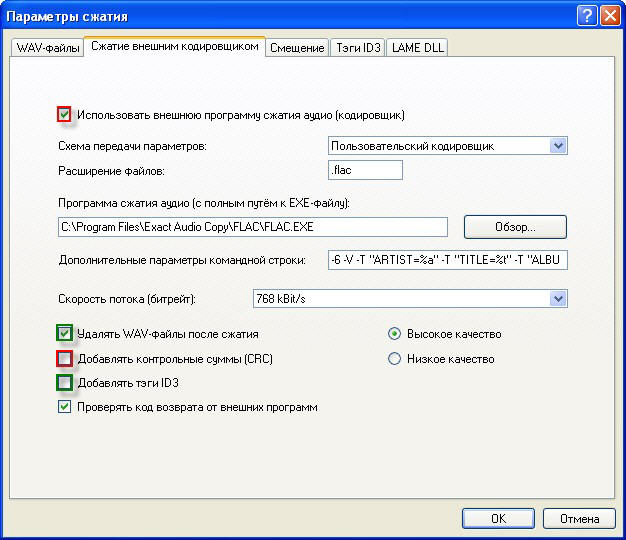 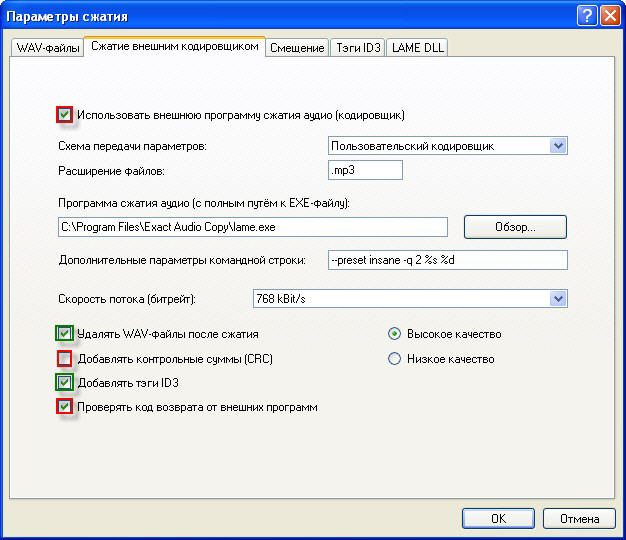 Как сделать рип с помощью ImgBurn (нерекомендуемый вариант) В главном окне программы выбираем Создать образ диска, либо выбираем меню Режим → Чтение.  Далее указываем путь к файлу и нажимаем на кнопку создания образа: 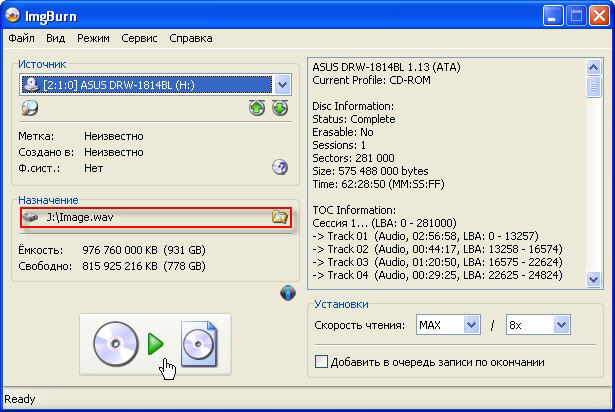 Делаем рип с помощью Nero CD DAE (нерекомендуемый вариант) Эта крохотная программка позволяет сделать потрековый рип, и покажет наглядно на графике неточности извлекаемых данных, а также количество ошибок. Извлекает только потреково в WAV. После запуска программы выбираем привод, скорость чтения, при необходимости получаем информацию о диске из CD-Text или из freedb, и нажимаем Start. 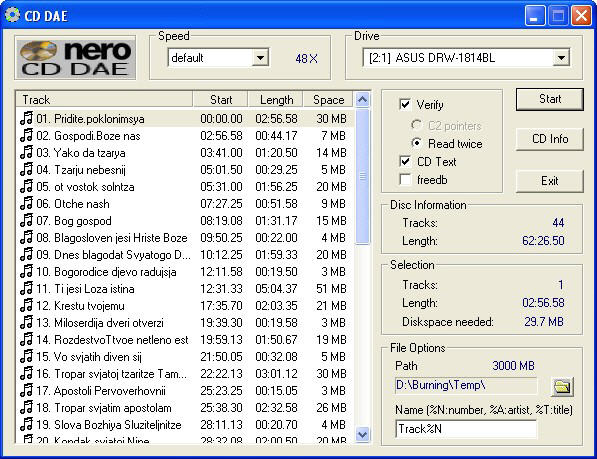 Программа начинает рипать треки: 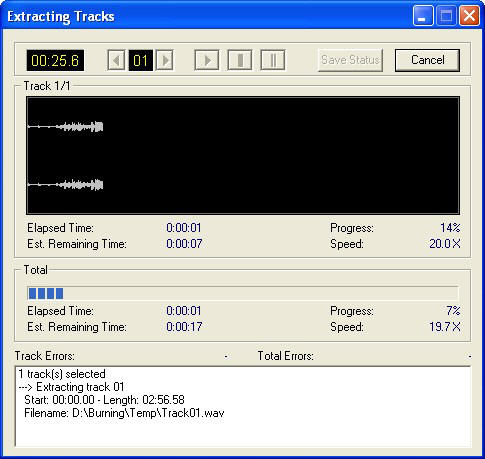 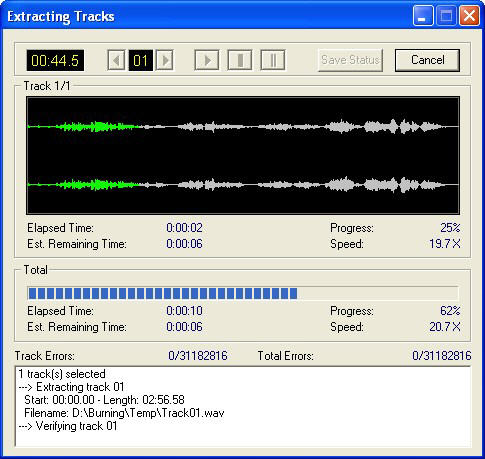 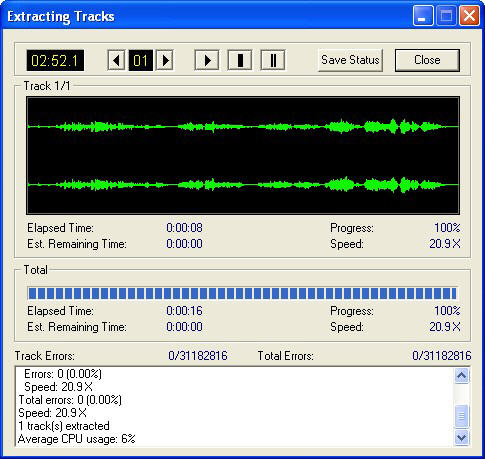  5. Сжатие аудио И вот, теперь мы перешли к сжатию аудио. Здесь мы рассмотрим, как сжимать во FLAC и APE. Как сжимать в mp3, мы уже рассмотрели в составе EAC, а в связи с непопулярностью WAVPack я сейчас не буду на нем останавливаться. Правда, у EAC иногда бывают глюки с добавлением тегов ID3 в mp3-файлы. Хочу заметить, что сжатие аудио независимо от того, в беспотерьный формат вы сжимаете (lossless) или в формат сжатия с потерями (lossy), является обязательным в любом случае. Несжатые образы аудио-дисков, например, wav + .cue здесь размещать нельзя, впрочем, как и везде. Почему нельзя? Потому что любой lossless-кодировщик сожмет wav-файл в 1,5-3 раза. Да и популярные lossless-форматы (в первую очередь FLAC, за ним Monkey's Audio) уже воспроизводятся не только на программных, но и на некоторых аппаратных и поративных устройствах. То есть не надо заставлять людей качать 800 МБ, когда можно сжать без потерь в качестве в среднем в 2 раза и получить на выходе 400 МБ. Не у всех пока есть скоростной интернет, для кого-то и 512 Кбит/с - предел мечтаний. Поэтому аудио в несжатом формате запрещено. Нам же не приходит в голову выложить какой-нибудь курс лекций в формате PCM WAVE, верно? Потому что качать таковой будет нереально. Сжатие в FLAC FLAC имеет довольно удобный фронтэнд (надстройку над консольной версией), которой мы и будем пользоваться. Запускаем ее. Можно добавить нужные нам файлы кнопкой Add Files, а можно просто перетащить мышкой. Ставим галку Verify, если она не стоит и снимаем галку с ReplayGain, если она стоит, потому что она нам совсем не нужна. Если вам больше не нужны исходные файлы, можно поставить галку Delete input files. После этого нажимаем Encode. В поле Level можно спокойно выставлять 8, это наибольшая степень сжатия. 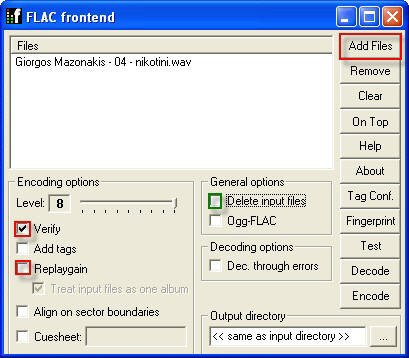 Наслаждаемся созерцанием консольной версии кодировщика  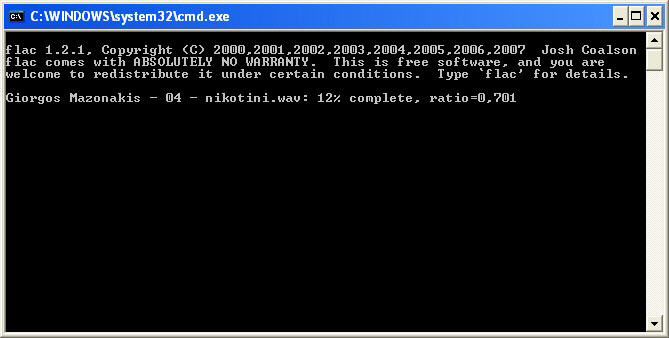 Сжатие в APE (Monkey's Audio) Прежде чем воспользоваться Monkey's Audio, нужно немного подправить настройки. Открываем программу и идем в Options. Итак, если у вас одноядерный процессор, то лучше смените количество обрабатываемых файлов с двух до одного. Если нет, не меняйте. И еще мы должны убедиться в точности сжатия, для этого устанавливаем проверку сжатых файлов, как показано на рисунке: 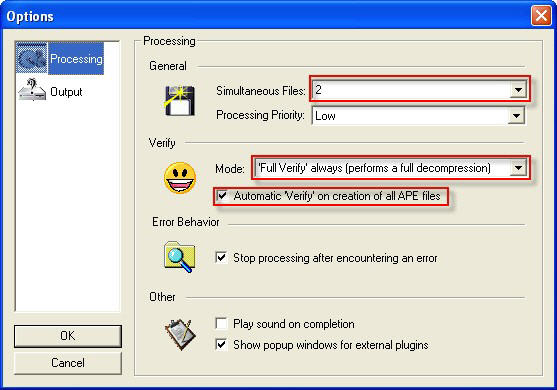 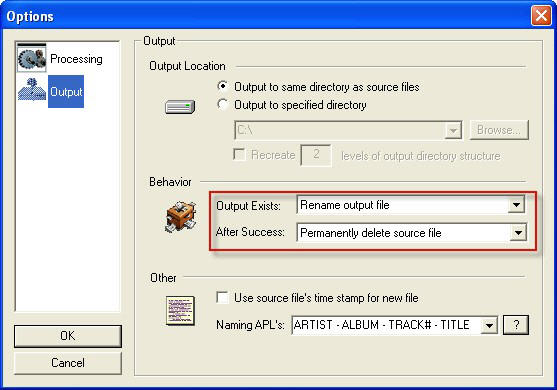 После настройки программы добавляем файлы или перетаскиваем мышкой и выбираем степень компрессии. Можно оставить на Normal, а можно перевести на High. Не рекомендую выбирать Extra High и Insane, так как существенного увеличения сжатия вы все равно не получите, а вот если воспроизводить это на компьютере, нагрузка на процессор возрастет довольно ощутимо, чем по сравнению с режимами High и Normal. После выбора файлов нажимаем Compress и ждем окончания операции. У нас все готово. 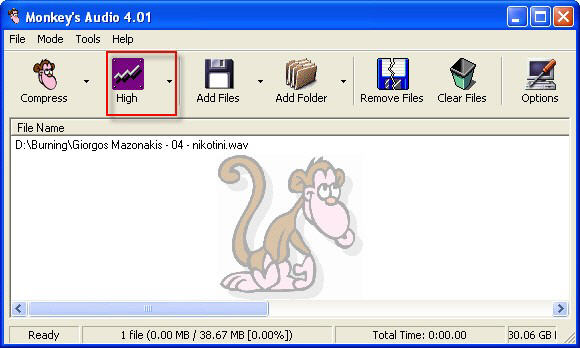 5. Создание дополнительных .cue-файлов. Если мы извлекали в EAC образ в несжатом виде, то и путь в нашем .cue-файле будет вести на wav-файл. Его необходимо оставить на тот случай, если пользователи будут декомпрессировать сжатый материал. Однако зачастую пользователи проигрывают или прожигают сжатый вариант (при установленном пакете кодеков, например, K-Lite Codec Pack это возможно). Поэтому нам надо сделать для них дополнительный .cue-файл (впрочем, они могут это сделать и сами). Переименовываем наш оригинальный файл, добавляя в конце имени WAV, например, если было filename.cue, то стало filename_WAV.cue. Далее открываем наш файл в Блокноте или в любом другом текстовом редакторе (не процессоре). Если мы сжимали во FLAC, то правим расширение из wav в flac, как на рисунке ниже, если в Monkey's Audio, соответственно меняем wav на ape. 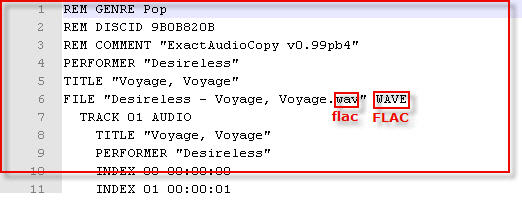 _________________    Последний раз редактировалось: Academic Crack (2011-06-14 22:38), всего редактировалось 8 раз(а) |
|
yurgen_73
|
Большое спасибо!
|
|
Avelina
Стаж: 16 лет Сообщений: 20 Откуда: Кронштадт
|
 |
|
Georgiy1
|
Уважаемый, Academic Crack ссылка "Рипперы: http://www.cdspeed2000.com/ download.html" есть, но Nero CD DAE, я не нашёл. А вот (Opti Drive Control программа для тестирования оптических приводов и носителей). Рипповать (Opti Drive Control) умеет, подскажите как?
|
|
Georgiy1
|
Риппер Nero CD DAE . ftp://ftp2.nix.ru/download/drivers/only_from_www.ni...sts/cddae_04.zip протестировал . Шустрый. Размер файла: 0.3 Мб. Имя файла: cddae_04.zip.
Поддерживаемые ОС: Windows 98; Windows ME; Windows 2000; Windows XP |
|
yakuninroman
|
Academic Crack
У меня с настройками EAC почему-то ничего не получается! Когда я пишу, что надо использовать ANSI и ввожу в сжатие ваши символы, мне возвращают ошибку! В чём дело? |
|
Страница 1 из 1 |

|
Список форумов Православный торрент-трекер » FAQ и помощь по разделу Аудио |
Текущее время: 25-Окт 02:33
Часовой пояс: GMT + 4
Вы не можете начинать темы
Вы не можете отвечать на сообщения Вы не можете редактировать свои сообщения Вы не можете удалять свои сообщения Вы не можете голосовать в опросах Вы не можете прикреплять файлы к сообщениям Вы не можете скачивать файлы |
